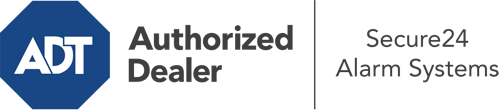How Do I Use The ADT Command Panel In Ventura?
The heart of your home security system, ADT Command is a robust touchscreen that connects with all of your incorporated sensors. You are able to arm your system, customize home automation settings, and even speak directly to monitoring experts. Chances are you’ll have no issues using this user-friendly interface, but to assist you in getting started, it’s an excellent idea to inspect several of its primary features.
What Are You Able To Do With ADT Command In Ventura?
Before diving into the essentials of how to work it, consider what this centralized home security hub can achieve. Above all else, ADT Command is where you can arm and disarm your alarm system, but it’s suitable for so much more.
When using ADT Command, you are able to:
- Customize home automation with unique scenes, schedules, or rules. To illustrate, you can have your front door automatically lock when the system is engaged or have lights turn on at set times.
- Lock or unlock doors.
- Check real-time streams or saved clips of your indoor, outdoor, or doorbell cameras.
- Speak through the two-way talk feature or get in touch with ADT directly in case of an emergency.
- Integrate with your smart speaker.
- Add, delete, or change users and Wi-Fi settings.
Getting Familiar With Your ADT Command Panel In Ventura
Simply familiarizing yourself with the interface is one of the best things to do at the outset. That starts off with the home display. You’ll notice a sizable icon that indicates your present status - such as “Armed Stay.” Beneath, you’ll see other icons that represent different arming choices. Press them when you want to modify your status. The custom arming choice is useful as it allows you to circumvent particular devices. Want to leave a window cracked overnight for some cool air without setting off the alarm? That’s not a problem.
At the upper left-hand side, you’ll notice a Wi-Fi symbol that signifies your signal strength and a messages icon where you may get advisories from ADT. On the right-hand side, you’ll find symbols for home automation, scenes, and zones. At the upper right-hand corner, you’ll see crucial emergency distress buttons. You’ll have the option to touch for fire, police, or personal. Your monitoring agents will alert the relevant emergency personnel according to your selection.
The pointer to the right-hand side will lead you to additional options. There, you’ll see a way to access your system’s tools. Press this symbol, input your passcode, and then you’ll have the opportunity to change Wi-Fi settings, general settings, users, and much more. You’ll even come across help videos if you need direction.
Arming Your Home’s Protection With The ADT Command Panel
The touch-enabled central hub makes arming your system quick and simple. All you are required to do is choose the icon you wish to use from the home screen. Your possible selections are Arm Custom, Arm Away, and Arm Stay. If your house will be vacant, the away choice is your best bet. You can opt to “quick arm,” which doesn’t require a security code, or to postpone the arming of your home’s defense. This will start a timer, giving you time to depart before the system arms. Arm Stay is the appropriate choice whenever someone is on site. The custom option gives you the opportunity to skip certain sensors and also works on a delay.
Once you understand the basics of activating your system, you can start investigating the other remarkable features.
Start Using ADT Command With Your New Home Defense From Secure24 Alarm Systems
Are you excited about being able to operate and tailor your entire home security system using one centralized interface? Reap the benefits of the powerful ADT Command in Ventura by working with the experts at Secure24 Alarm Systems. Contact (805) 292-2582 to design your home’s protection today.